Apa itu Java?
Java adalah bahasa pemrograman yang biasa digunakan untuk mengembangkan bagian back-end dari software, aplikasi Android, dan juga website. Java juga dikenal memiliki moto “Write Once, Run Anywhere”. Artinya, Java mampu dijalankan di berbagai platform tanpa perlu disusun ulang menyesuaikan platformnya. Misalnya, berjalan di Android, Linux, Windows, dan lainnya.
Hal itu dapat terjadi karena Java memiliki sistem syntax atau kode pemrograman level tinggi. Di mana ketika dijalankan, syntax akan di-compile dengan Java Virtual Machine (JVM) menjadi kode numeric (bytescode) platform. Sehingga aplikasi Java bisa dijalankan di berbagai perangkat.
Bagaimana menginstal Java?
Untuk memulai membuat program dengan menggunakan bahasa pemrograman Java, terlebih dahulu pada komputer harus terinstal compiler java. Compiler ini berfungsi untuk merubah kode program menjadi binary yang dapat dijalankan pada komputer. Disini saya akan membantu menuntun kamu untuk melakukan instalasi Java pada komputer, berikut langkah - langkahnya :
1. Donwload terlebih dahulu Java Development Kit (JDK) dari situs resmi Oracle melalui link berikut : Java Downloads Development Kit
2. Setelah proses donwload selesai, langsung saja masuk ke folder tempat menyimpan hasil donwload kamu. Jika sudah langsung saja extract file kamu dengan cara, Klik kanan pada file dan pilih Extract All.
4. Klik folder JDK dan akan tertera tampilan beberapa folder seperti ini.
5. Langsung saja masuk ke dalam folder bin.
6. Sudah masuk ke folder bin langsung saja copy alamatnya dengan klik kanan kepala folder dan pilih Copy.
10. Kemudian klik Path 2 kali atau klik tanda Edit.
15. Jika muncul tampilan seperti ini maka JDK milikmu sudah terinstal dengan benar.












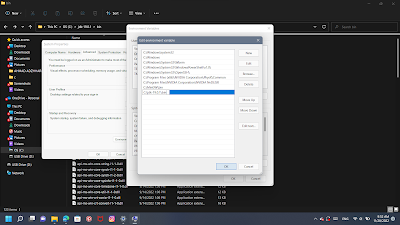

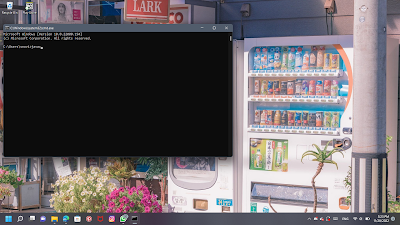




Tidak ada komentar:
Posting Komentar